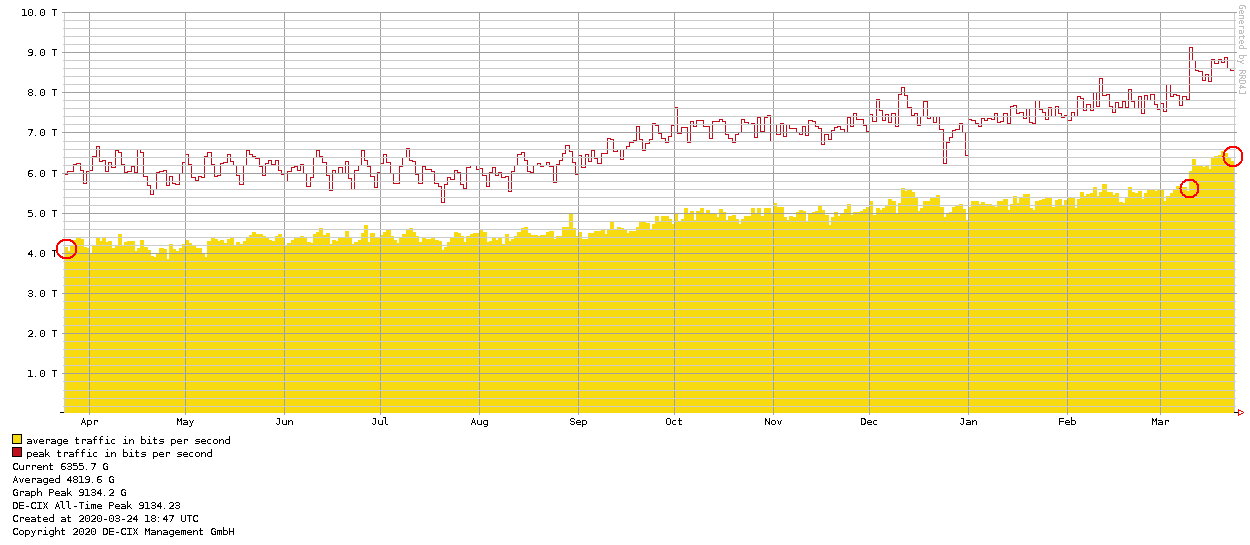In this short blog post, I would like to describe the problems and workarounds I did, to get OpenVPN working with the Gnome VPN Manager.
Normally I use the OpenVPN client for a VPN, but this time I decided (because I was using Gnome) to use the built-in VPN manager of Gnome. However, I encountered a few problems:
When you try to import the .opvn file, you get an error message saying “Error: the plugin does not support import capability”. Because Gnome Network Manager does not support OpenVPN out of the box.
You need to install the OpenVPN plugin for the network manager by:
1
sudo apt install network-manager-openvpn-gnome
After installation of the plugin, I still got the same error message. But I could import it over the shell with (replace the filename with yours):
1
sudo nmcli connection import type openvpn file <filename>
But the import was still not successful. It was failing on a line with “route”. The route remote_host 255.255.255.255 net_gateway default. That seems to be a common problem.
I just commented it out with #. Like: # route remote_host 255.255.255.255 net_gateway
I could finally import the OpenVPN configuration. But I could not enable it. The slider went directly back to “off”.
I could solve it by set the Password to Store the password for all users.